SEO対策には
導入必須の解析ツール
GoogleSearchConsoleを導入して
ホームページのアクセス状況を
より詳しく分析する
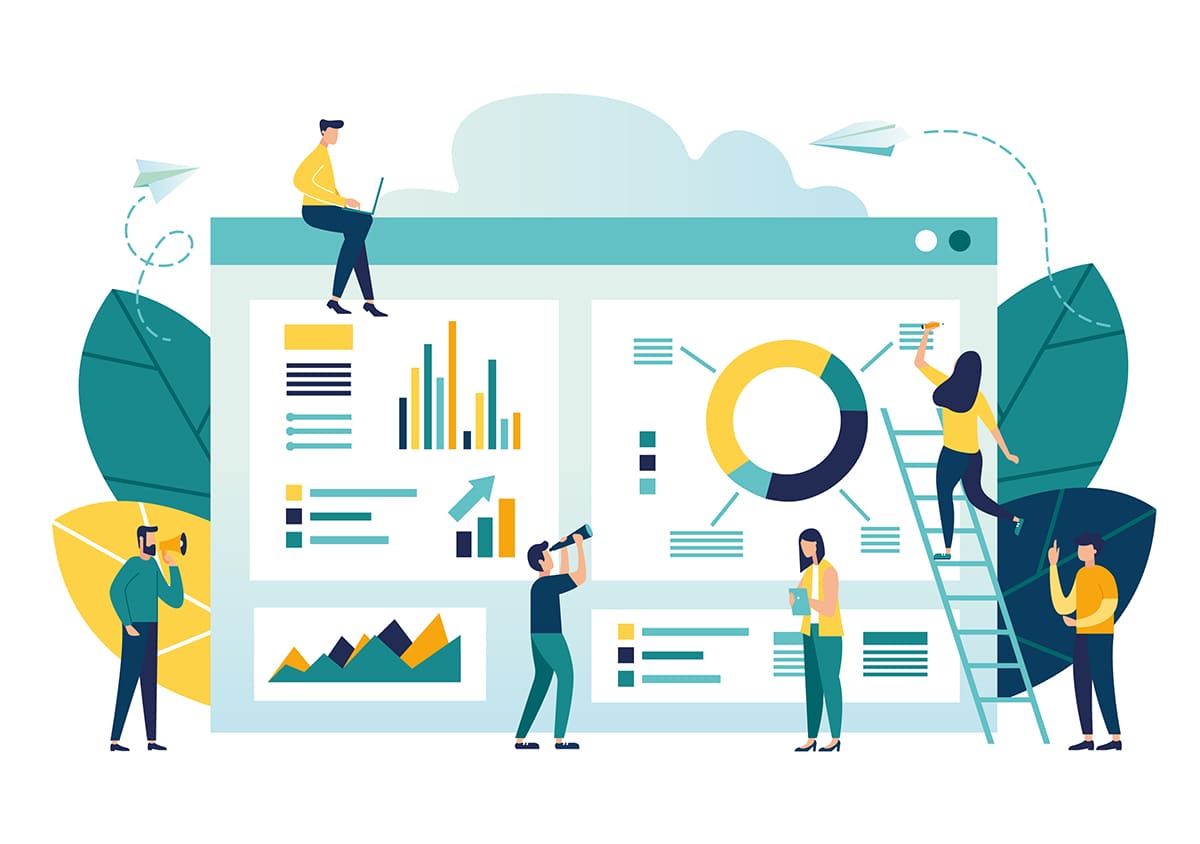

Googleサーチコンソールとは
 Googleサーチコンソール(GoogleSearchConsole)とは、Googleが無料で提供している解析ツールです。Googleアカウントを取得していれば誰でも活用することができます。(以下、Googleサーチコンソール)
Googleサーチコンソール(GoogleSearchConsole)とは、Googleが無料で提供している解析ツールです。Googleアカウントを取得していれば誰でも活用することができます。(以下、Googleサーチコンソール)
Googleサーチコンソールには、ホームページのアクセスアップ対策(SEO対策)に活用できる、さまざまな機能が搭載されています。
例えば、自社のホームページが
- どんなキーワードで検索されたのか
- そのキーワードで表示されたのち、どれくらいクリックされたのか
- そのキーワードで何番目に表示されたのか
など、Googleアナリティクスでは解析できない詳細な分析ができます。
また、ホームページにブログ記事を投稿した際に、いち早くGoogleのロボットに巡回(インデックス)してもらうよう、記事単位でインデックス申請もできます。
ホームページのアクセスアップを図るためには、導入必須のGoogleのサービスです。積極的に活用しましょう。
Googleサーチコンソールで出来ること
 Googleサーチコンソールで分析できるのは検索エンジンGoogleにおける検索状況です。サーチコンソールの管理画面でデータを見ることができます。
Googleサーチコンソールで分析できるのは検索エンジンGoogleにおける検索状況です。サーチコンソールの管理画面でデータを見ることができます。
どのようなユーザーに閲覧してもらっているのかを分析し、その後のホームページ運用に活用します。
詳細な分析なしにSEO対策(アクセスアップ対策)はできません。Googleアナリティクスのみならず、Googleサーチコンソールも併用し、より現実的なSEO対策を強化しましょう。
Googleサーチコンソール導入のメリット
- 検索パフォーマンス(表示回数、順位、クリック数)を知ることができる。
- Googleにインデックスされているページ数を知ることができる。
- 自社のホームページのリンクを貼ってくれているホームページを知ることができる。
- バグのチェックができる。
- モバイル対応に問題がないか知ることができる。
- ページを追加したら、即インデックス申請できる。
検索パフォーマンス(表示回数、順位、クリック数)
『検索パフォーマンス』では、自社のホームページがどのようなキーワードでGoogle検索されているかが分かります。
Google検索結果に表示されるキーワードのうち、多いものからランキングで表示されます。
また、表示された回数のみならず、どれくらいの人がクリックしてくれているかも確認できます。
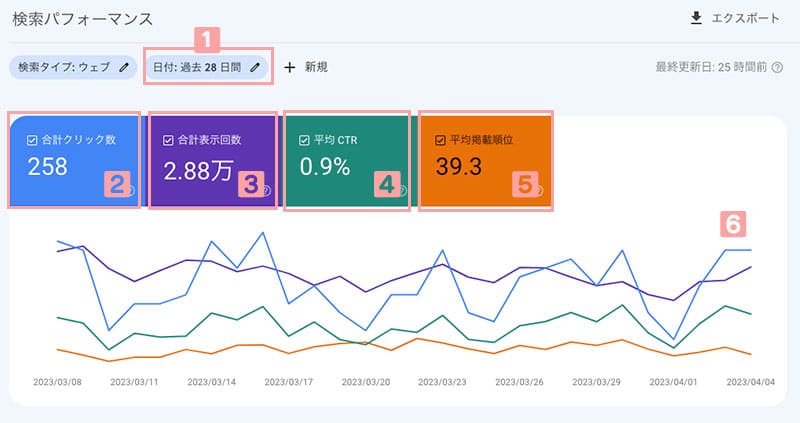
①期間の設定
分析したい期間を設定してグラフを表示させることができます。過去7日間や過去30日間など、それぞれの期間で比較して分析することも可能です。

②合計クリック数
設定した期間内に、Googleの検索結果から何回クリックされたかを知ることができます。ここで集計されたクリック数はあくまでもGoogle検索上でのクリック数です。それ以外の検索エンジンでのクリック数やダイレクトにURLを入力してくれたユーザーの数値は含まれません。
その数を知りたい場合は、Googleアナリティクスにて計測します。
③合計表示回数
Google検索で表示された回数の総合計です。今月と先月で、どれくらい表示回数が増減したかを比較して、SEO対策に役立てることができます。
④平均CTR
平均CTRはクリック率です。Googleに表示された回数に対して、どれくらいの割合でクリックされているかを分析することができます。表示回数が多いにもかかわらずクリックされていない場合は、表示順位をアップさせたり、サイトのタイトルやディスクリプションを見直すなどの改善策を考える必要があります。
よりクリックされやすいホームページ作りに活用できる数値です。
⑤平均掲載順位
Googleの検索結果に表示された順位の平均です。キーワードごとに表示順位が確認できますが、この値は平均値です。数字が小さければ小さいほど、検索された時に、最初のページに表示されているということがわかります。
⑥変動グラフ
設定した期間の変動をあらわしたグラフです。②〜⑤まで数値の混合グラフで表示したり、合計クリック数だけのグラフにすることも可能です。

また、どんなキーワードで表示されたかを見ることができます。
『検索パフォーマンス』の『上位のクエリ』では、Google検索結果に表示されたキーワード一覧が見られます。表示回数の多い順に並んでおり、それぞれのキーワードの表示回数のみならず、クリック率や表示順位も確認できます。
表示回数が多く、クリック率の高いキーワードが、ユーザーのニーズに沿ったキーワードです。
また、表示回数の多いキーワードで表示順位が悪いものを改善し、上位にランクインできるようにすることで、よりアクセス数が向上します。

どんなページが多く表示されているかも確認することができます。

ページ
 『ページ』では、Googleにインデックスされているページ数を知ることができます。『インデックス』とは、自社のウェブページがGoogleの検索エンジンに登録されることをいいます。インデックス数が多ければ多いほど、Googleの検索結果に表示されやすくなります。
『ページ』では、Googleにインデックスされているページ数を知ることができます。『インデックス』とは、自社のウェブページがGoogleの検索エンジンに登録されることをいいます。インデックス数が多ければ多いほど、Googleの検索結果に表示されやすくなります。
また、『ページ』ではインデックスできなかった理由も確認することができます。問題がある場合は、速やかに改善しましょう。
インデックスされているページ数がグラフで表示されます。

どのページがGoogleにインデックスされているか、詳細を見ることもできます。

インデックスされなかった理由を知ることもできます。

Googleにインデックスされてはじめて、Googleの検索結果に表示されます。『ページ』のデータの分析は、とても大事な指標になります。
URL検査
『URL検査』では、ウェブページをインデックスしてもらうための申請ができます。
例えば、ブログ記事を投稿した場合、その新しい記事はすぐにはGoogleにインデックスされません。Googleのロボットが巡回されるまで、しばらく待つ必要があります。
しかし、『URL検査』でインデックス申請をすれば、新しい投稿記事はすぐにGoogleにインデックスしてもらえます。新たに記事を投稿したり、更新した際には、必ず『URL検査』を使ってインデックス申請しましょう。
左メニューの『URL検査』をクリックします。
上部のサーチバーにインデックス申請したいウェブページのURLを入力します。

Googleにインデックスされているか否かをの確認をします。
数秒後に結果がでますので、そのまま待ちます。

Googleにインデックスされている場合
すでにGoogleにインデックスされている場合は、『すでにGoogleに登録されています』というメッセージが出ます。すでに登録されていますので、新たな申請は不要ですが、もしもウェブページの内容を見直したり更新した場合は、再申請(インデックス登録をリクエスト)します。
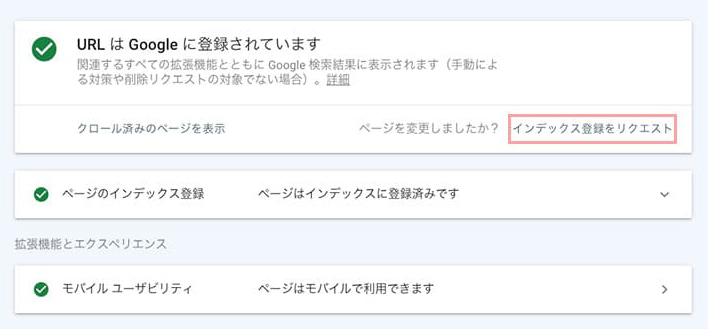
Googleにインデックスされていない場合
まだ、Googleにインデックスされていない場合は『登録されていません』というメッセージが出ます。速やかに『インデックス登録をリクエスト』ボタンを押して申請します。このボタンは何度押しても結果は変わりません。何度も押したからといって、早く登録されるわけではありませんので1回ボタンを押下します。
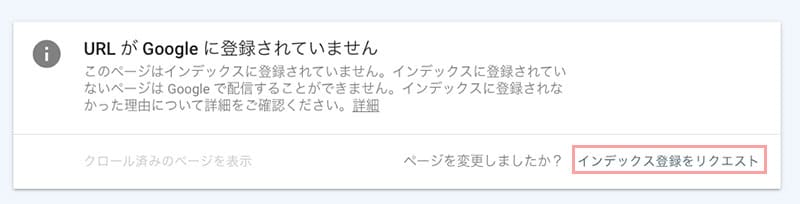
上記のいずれも、以下のような画面が表示されれば終了です。

ウェブページを更新したり、追加した際には、いち早くGoogleインデックス申請をすることができますので、アクセスアップに直結する便利な機能です。ぜひ、活用してください。
削除
Googleサーチコンソールの『削除』は、社外秘情報など、Googleにインデックスされたくない内容が含まれるページを誤って公開してしまった時に、一時的にページをGoogleで非表示にするための目的で使える機能です。あくまでも一時的な非表示で、恒久的な削除ではありません。(古いコンテンツを完全に消去する場合は、こちらの削除ツールで削除申請をします)
削除申請から90日間は、Googleの検索結果には表示されなくなりますが、その後は、表示されるようになりますので、それまでにページの修正をする必要があります。
Googleサーチコンソールの左メニュー、『削除』ボタンをクリックして『新しいリクエスト』ボタンを押下します。



古いウェブページの削除について
Googleは定期的にインターネット上に存在しなくなったページを、インデックスから削除する作業を行っています。そのため、古いウェブページは、わざわざ『URL削除ツール』を使って削除申請する必要はありません。(自然に消去される)
しかし、どうしても、すぐに削除をしたい場合は、『古いコンテンツの削除ツール』から申請します。
削除ツール
リンク
Googleサーチコンソールの『リンク』では、どのようなホームページから被リンクを集めているのかを見ることができます。
「被リンク」とは、他のホームページから自社のホームページに向けて貼られたリンクのことです。
良質なホームページから多くの被リンクを受けているホームページは、Googleから高い評価を得ることができ、検索結果の上位表示につながります。どんなホームページからリンクされているかを確認して、SEO対策に活かしていきます。
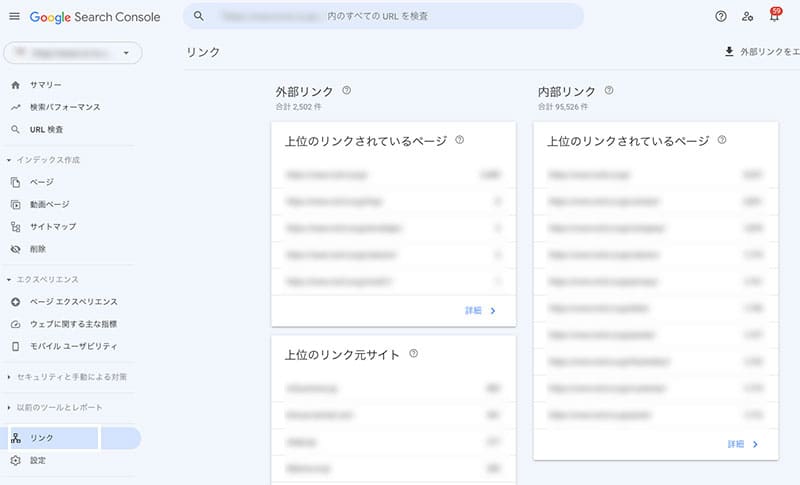
ユーザー権限の付与
Googleサーチコンソールは管理画面を外部の人間でも操作できるように権限の付与を行うことができます。
権限は3種類のタイプが用意されています。

- オーナー
- フル
- 制限付き
相手にあわせて、適したタイプの権限を付与することが可能です。以下に、権限付与のやり方について解説いたします。
権限を付与したいプロパティを選択した状態で、左メニューの『設定』をクリックします。
『ユーザーと権限』をクリックします。

ユーザーを追加をクリックして、権限を付与したい人のGmailを入力します。(Googleアカウントを取得している人のみ付与可能)
ユーザーに付与したい権限のタイプを選択して右下の『追加』をクリックします。

権限を付与された人のGmailに招待メールが届きますので、そのメールに記載されているボタンをクリックしてGoogleサーチコンソールの管理画面にアクセスします。
制限付きユーザー権限
制限付きユーザー権限の場合は、①プロパティ設定②URL パラメータ③アドレス変更④インデックス登録の対象範囲⑤URL検査⑥URLの削除などは、表示のみになり、操作権限はありません。これらの操作をしたい場合はオーナーかフルユーザーの権限を付与する必要があります。
Googleサーチコンソールの設置方法
管理画面にログインする。
Googleサーチコンソールにホームページのプロパティを追加します。(Googleサーチコンソール使うためにはGoogleアカウント(無料)が必要です。)Googleアカウントでログインして、下記の管理画面にアクセスします。

新規プロパティを作る
新規プロパティを作ります。初めてGoogleサーチコンソールを使う場合は、最初に『プロパティタイプの選択画面』が出ます。すでに他のプロパティを作っている方は、左のメニューのプルダウンから『新規プロパティ』を選んで、『プロパティを追加』画面を表示させます。

▼すでにGoogleサーチコンソールを使用している場合は『プロパティの追加』

2つのプロパティタイプのうち、右側の『URLプレフィックス』に設定したいURLを入力して『続行』をクリックします。
『続行』ボタンを押すと『所有者の確認』画面になります。
その画面内にある『1.ファイルをダウンロード』ボタンをクリックしてhtmlファイルをダウンロードします。
上記でダウンロードしたファイルは『google-site-verification: googleXXXXXXXXXXX.html』という名称になっています。これがサイトの保有者であることを証明するファイルになりますので、こちらをサーバ内にアップします。
アップロードにつきましてはホームページを管理している業者さんに依頼してください。

ファイルをアップロード
上記のファイルをアップロードした後、下記の画面の『確認』ボタンを押下します。
この認証が完了しないと、この画面から先に進めません。

認証完了
正常に認証が完了すると、下記の画面が表示されます。これでセットアップは完了ですので、『プロパティに移動』ボタンをクリックして、分析画面に移動します。一つの管理画面で複数のプロパティを管理することが可能です。

料金
PRICE税別
支払いに使える「5万円ポイント」を全員にプレゼント中! 制作料金の最大30%(上限5万円)まで割引。(割引チケットをもらう)
| Googleサーチコンソール 設置 一式 | 5,500円ポイント利用で3,850円 |
|---|
*お客様のGoogleアカウントで管理できない場合は、弊社のGoogleアカウントで管理することも可能です。
お問合せ
下記のお問合せフォームよりお気軽にお問合せください。
-
TEL
TEL.0120-511-500月〜木 9:00〜18:00
お問合せ番号:1


