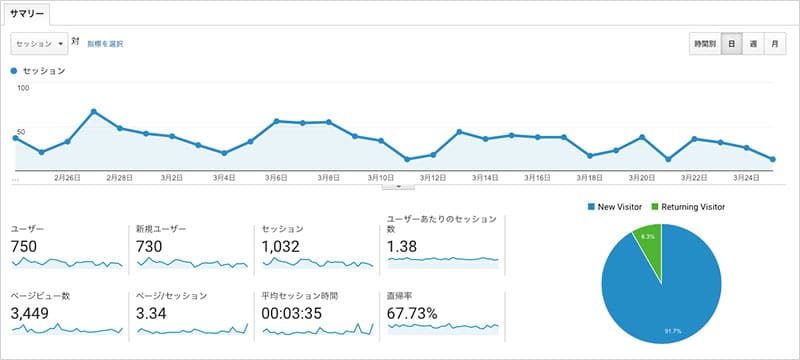Googleアナリティクスで
ホームページのSEO対策を強化する
Googleアナリティクスのタグ設置と
ホームページのアクセス状況の報告と分析を行うサービス


Googleアナリティクスタグ設置プランとは
 Googleアナリティクスは、検索エンジン最大手である『Google』が無料で提供しているアクセス解析ツールです。Googleアカウントを持っている人であれば、だれでも無料で利用できます。
Googleアナリティクスは、検索エンジン最大手である『Google』が無料で提供しているアクセス解析ツールです。Googleアカウントを持っている人であれば、だれでも無料で利用できます。
Googleアナリティクスを活用するのは、ホームページのアクセス状況を可視化するためです。1日に何人くらいがホームページを訪れているのか、閲覧者の属性(男女比、年齢層)はどうか、よく見られているページはどのページかなど、様々な分析ができます。また、先週、先月と比較して、訪問者は増加しているか減少しているかなど、時系列の変化も確認できるのも大きなメリットです。
ホームページのSEO対策(アクセスアップ対策)を強化するためには、Googleアナリティクスによる可視化は必須といえます。
Googleアナリティクスを利用するためには、まずはご自身の(もしくは会社)Googleアカウントでログインして解析タグを取得します。その後、自社のホームページにその解析タグを設置すればデータの解析がスタートします。しかし、解析タグの設置は、専門技術が必要です。通常は、ホームページ制作会社が設置します。
当社では、これらGoogleアナリティクスの解析タグの設置を行うサービスを提供しています。
また、GoogleアナリティクスをSEO対策に活用するためには、アナリティクスの機能を熟知しなければなりません。お客様が個々に解析するには困難を極めます。
Googleアナリティクス解析ポイント
 Googleアナリティクスは、非常に高度なアクセス解析ツールです。完全に熟知し使いこなし、完璧にSEO対策に役立てるには、かなりの知識が必要です。しかし、一般的な企業のホームページであれば、いくつかの項目を見れば十分です。最低限、見ておきたいポイントを以下にご説明いたします。
Googleアナリティクスは、非常に高度なアクセス解析ツールです。完全に熟知し使いこなし、完璧にSEO対策に役立てるには、かなりの知識が必要です。しかし、一般的な企業のホームページであれば、いくつかの項目を見れば十分です。最低限、見ておきたいポイントを以下にご説明いたします。
セッション数
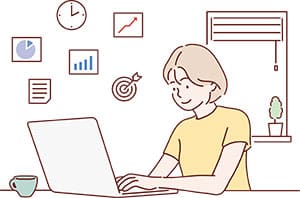 『セッション』とは、一人の訪問者がそのサイトを閲覧し回遊し離脱するまでの事です。セッション数とは、その人数を数値です。Googleアナリティクスのデータの中でも、もっとも重要なのが『セッション数』です。
『セッション』とは、一人の訪問者がそのサイトを閲覧し回遊し離脱するまでの事です。セッション数とは、その人数を数値です。Googleアナリティクスのデータの中でも、もっとも重要なのが『セッション数』です。
例えば、(ユーザー)Aが早朝に一回、ホームページを訪問し、一度離脱したあとに、夜に再び貴社のホームページを訪問すると、その場合のセッションは『2』とカウントされます。
同じ人物であっても、一度離脱していますので2セッションとなります。
1ヶ月の間でホームページにAしか訪れず、Aが20回訪問した場合、Aしか訪問していなくてもセッション数は、1ヶ月で『20』とカウントされます。
セッション数は何回ホームページに訪れてくれたかという数値です。
セッションが切れるタイミングとは?
『セッション』は、離脱すれば終了と判断されます。30分以上行動がないユーザーはタイムアウトになります。その後、再び行動した場合には、新たなセッションとなります。
新規セッション率
『新規セッション率』は新規の訪問数の割合です。
新規セッション率が高いと、新規ユーザーが多いホームページであると言えます。逆に新規セッション率は低いと、リピーターが多いホームページであると言えます。
『新規セッション率』は、先月と今月の値を比較して見るのも良いでしょう。
ネット広告を開始したり、ダイレクトメールなどを配布した後に『新規セッション率』が上がれば、これらの広告効果によるものかもしれないと分析できます。
ただし、1〜2回の訪問のみで、新規ユーザーが問い合わせしてくる確率は低い傾向にあります。むしろ、リピーターが多い方がホームページ運営に良い影響を与えるとも言われています。
ユーザー数
 ある一定期間に、そのホームページに訪問した固有のユーザーの数が『ユーザー数』です。ユニークユーザーとも言われます。
ある一定期間に、そのホームページに訪問した固有のユーザーの数が『ユーザー数』です。ユニークユーザーとも言われます。
1ヶ月の間にAしか訪れておらず、Aが20回訪問した場合はセッション数がは『20』ですが、この場合のユーザー数は『1』になります。
いくら、Aが20回も訪問してくれたとしても、Aしか訪問していませんので、一人にしか見られていないホームページということになります。
セッション数の動向も重要ですが、 『ユーザー数』はさらに重要な値です。
ユーザー数はCookieを元にデータ化しています
『ユーザー数』はブラウザのCookie(クッキー)をもとに算出されています。よって、異なるブラウザや異なる端末で同じ人が訪問した場合には、別のユーザーとしてカウントされます。セッション数と併せてデータを照らし合わせることが必要です。
ページビュー
ユーザーのブラウザにページが表示された回数が『ページビュー(PV)』です。
ホームページの閲覧状況を示す大切な指標の一つです。1回のセッションで4ページ閲覧された時のページビュー(PV)は『4』となります。
ちなみに、 ここでいうページとはユニークなURLのことです。
PDFなどのダウンロードはカウントされません。
平均ページビュー
1セッションごとに閲覧されているページ数の平均値が『平均ページビュー(PV)』です。訪問者の『質』を判断する重要な指標です。
平均ページビューが多いホームページは、それだけユーザーがホームページ内の多くのコンテンツを見ていることになります。
逆に、平均ページビューが少ない場合は中身をよく見てもらえていないホームページかもしれません。
平均ページビューが少ないホームページの原因として、①ホームページのコンテンツに魅力が無い、 ②分かりにくい、③目的のページに誘導できていないなどの問題が考えられます。できるだけ、平均ページビューを上げられるような対策をする必要があります。
よく見られているページ
ホームページ内でセッション数の多いページを確認できるのが『よく見られているページ』です。セッション数の多いページがランキングで表示されます。
どのページが多く見られているのかを等を数値で確認できます。
ホームページ内のページを更新したり追加した後は、そのページがどれくらい見られているかを知る事ができます。ホームページの更新に活用することができます。
滞在時間
 一人のユーザーがどれくらい滞在してくれているのか時間を数値で確認できるのが『平均滞在時間』です。平均滞在時間が長ければ長いほど、ホームページ内のページをしっかり読んでくれている、ホームページ内を広く巡回していると言えます。
一人のユーザーがどれくらい滞在してくれているのか時間を数値で確認できるのが『平均滞在時間』です。平均滞在時間が長ければ長いほど、ホームページ内のページをしっかり読んでくれている、ホームページ内を広く巡回していると言えます。
ただし、ブラウザを開いたままにした状態なども滞在時間に含まれますので、多少、正確性に欠ける面もあります。全体の滞在時間よりも、ページ毎の閲覧時間を注視したほうが良いでしょう。
直帰率
初めの1ページ目だけを見て去っていってしまったユーザーの割合が『直帰率』です。直帰率が極端に高い場合は、ホームページの内容が、ターゲットにしているネットユーザーの属性にあっていない可能性があります。
また、 サイト全体がわかりにくく、何のサイトかわからない構成になっている場合も直帰率が高くなります。この数値が極端に高い場合は改良が必要です。
離脱ページ
 『離脱ページ』とは、訪問者が最後の出口としたページの事です。離脱したユーザーが多い(ページ)順にランキングで確認できます。離脱するのが多いページは、何らかの問題があると考えられます。内容を再度見直したり、ナビゲーションに問題はないか確認する必要があります。
『離脱ページ』とは、訪問者が最後の出口としたページの事です。離脱したユーザーが多い(ページ)順にランキングで確認できます。離脱するのが多いページは、何らかの問題があると考えられます。内容を再度見直したり、ナビゲーションに問題はないか確認する必要があります。
参照元
『参照元』は訪問者がどこから飛んできたかを表したデータです。
飛んで来る前のサイトを『参照元』といいます。アクセス解析で分かる、主な参照元は下記の通りです。
●参照サイト(検索エンジン以外のサイト、リンクを張ってくれているサイトなど)
●ノーリファラー(URLを直接入力した人やブックマークから来た人。名刺や看板など広告からのユーザーもここに入る)
『参照元』を見るときは、どこから飛んできたかだけでなく、それぞれの参照元からのユーザーの質を比較してみることが大切です。より滞在時間が長く、ページビューが多い参照元からくるユーザーが良質なユーザーです。
Googleアナリティクス解析タグ設置、および解析報告サービス
当社では、Googleアナリティクスを利用するためのサポートを行っています。Googleアナリティクスを活用するためには、最初に、解析タグを設置する必要があります。解析タグは、Googleアナリティクスの管理画面で取得できますので、そのコードをホームページに貼り付けます。
Googleアナリティクスをご自身で管理できる場合
解析タグを取得後、そのソースコードをメールにてお送りください。
Googleアナリティクスをご自身で管理出来ない場合
その場合、当社管理のGoogleアカウントで解析を行います。
料金
解析タグ取得・設置
一式 11,000 円 ※初回のみ
レポート配信
1回 5,500円〜 ※解析内容による
解析内容
セッション数
1ヶ月のセッション数をグラフで報告します。
ユーザー数
1ヶ月のユーザー数をグラフで報告します。
ページビュー
1ヶ月のページビューをグラフで報告します。
平均ページビュー
1ヶ月の平均ページビューを数値で報告します。
滞在時間
1ヶ月の滞在時間を数値で報告します。
新規セッション数
新規セッション数を数値で報告します。
直帰率
1ヶ月の直帰率を数値で報告します。
参照元
1ヶ月の参照元のホームページと、その%を報告します。
よく見られているページ
1ヶ月でよく見られているページのランキングを報告します。
訪問者の属性
訪問者の属性をグラフで報告します。
離脱ページ
1ヶ月の離脱ページを一覧で報告します。
利用ブラウザ
よく利用されているブラウザをグラフで報告します。
エリア(都道府県)
どのエリアから見られているか一覧で報告します。
エリア(市町村)
どのエリアから見られているか一覧で報告します。
解析タグの取得方法
ご自身(もしくは会社)のGoogleアカウントでログインする。
ご自身のGoogleアカウントでログインします。マーケティングプラットフォームから、『アナリティクスにログインする』をクリックします。
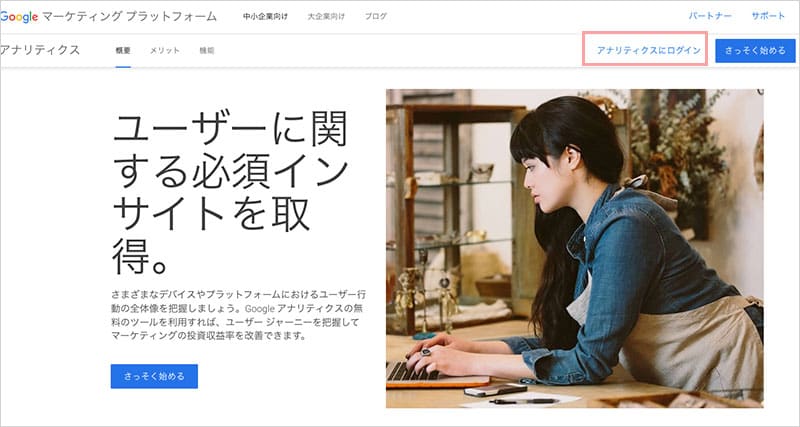
Googleアナリティクスの画面を開く。
Googleアナリティクスの画面を開きます。
左側メニューの最下部【管理】をクリック。
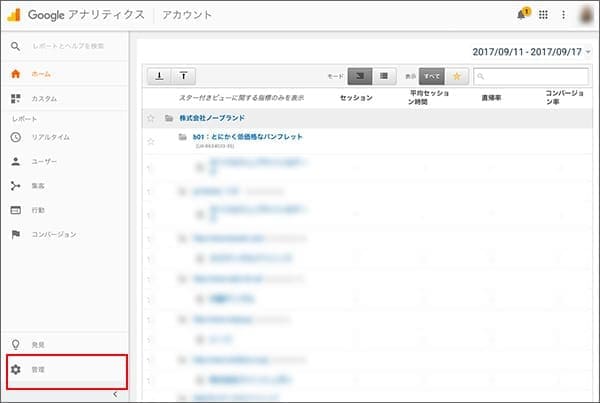
【プロパティを追加】をクリック。
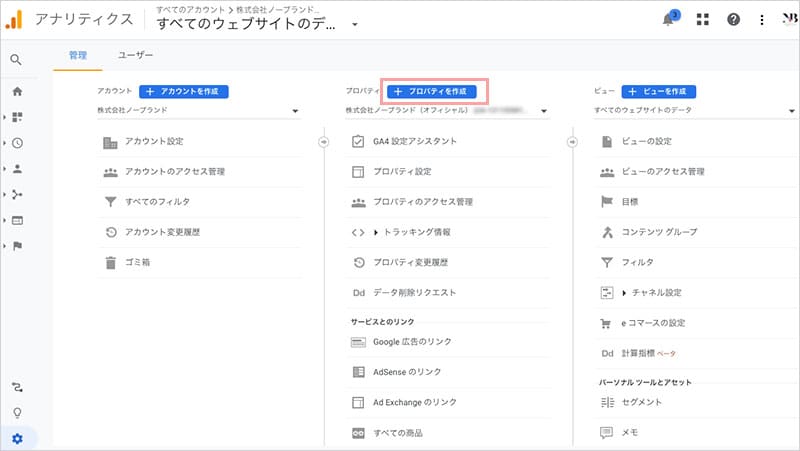
プロパティ名をつける
プロパティ名を入力します。なんでも良いのですが、できるだけ分かりやすいサイト名などにすると、後々便利になります。
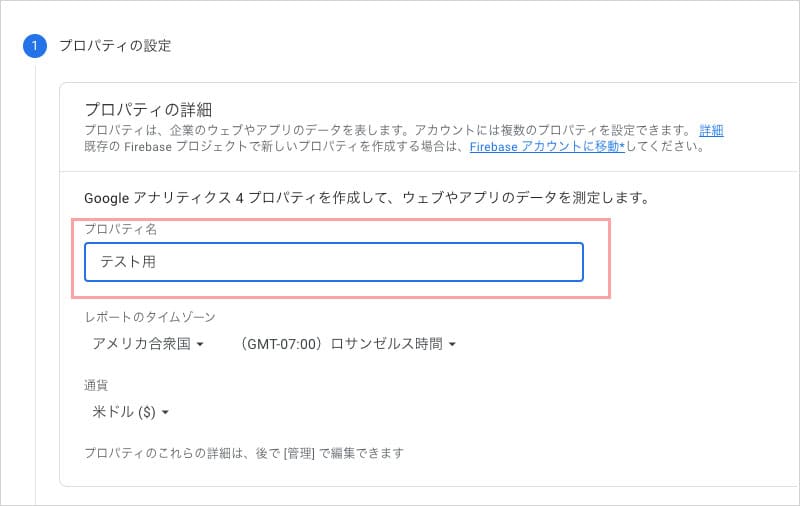
レポートのタイムゾーンを『日本』にする
レポートのタイムゾーンを『日本』にします。プルダウンメニューで選びますが、分かりにくい時は虫眼鏡アイコンにワードを入れて検索すると表示されます。
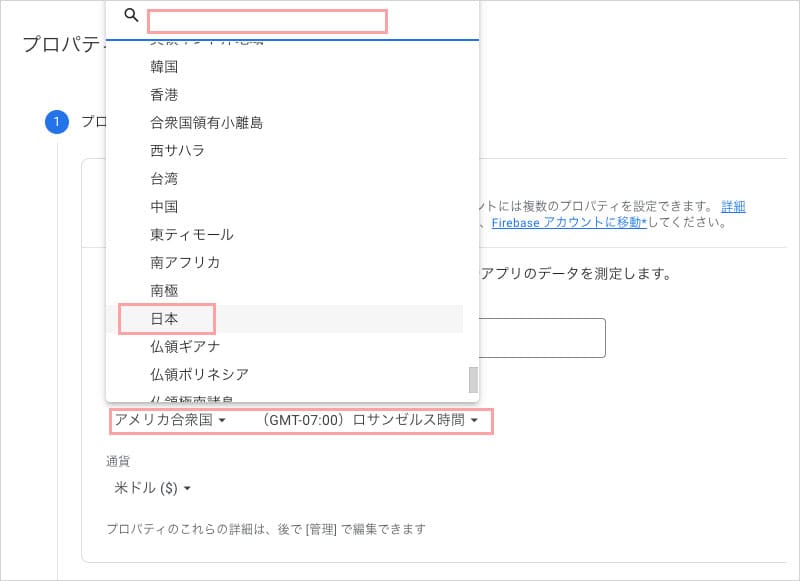
通貨を円にする。
通貨を『日本円¥』にします。
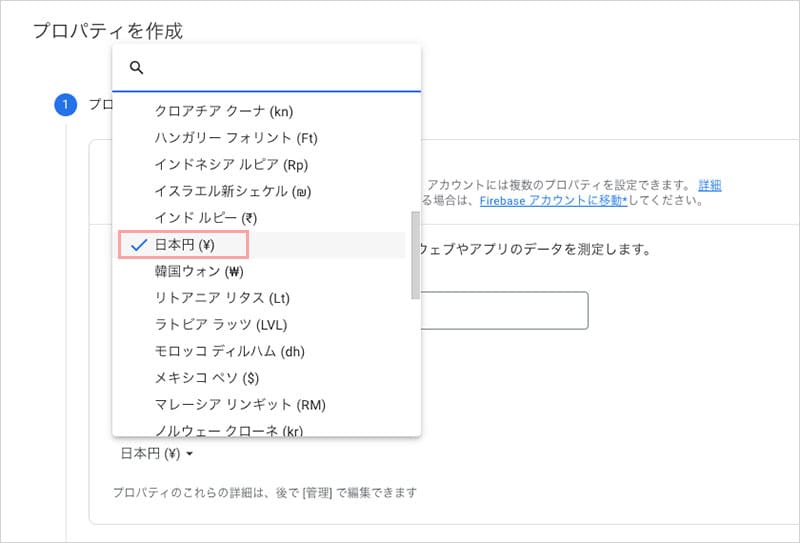
『詳細オプション』をクリック。
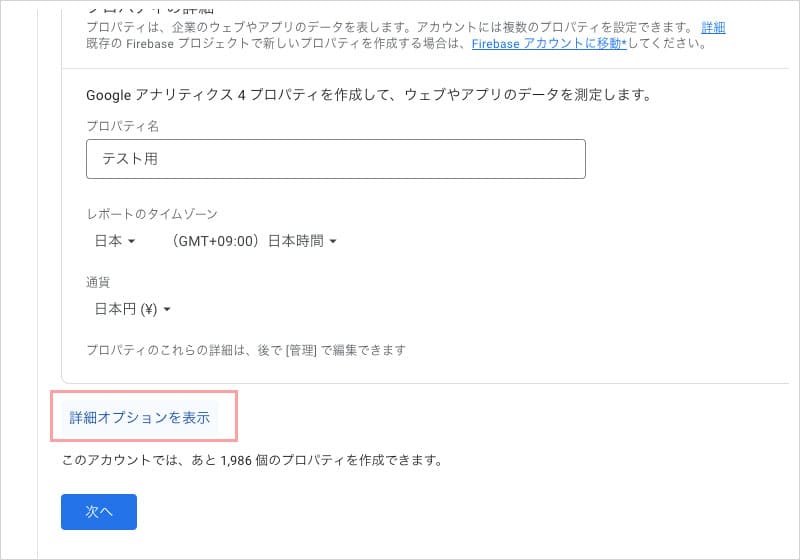
ユニバーサルアナリティクスプロパティをクリック。
ユニバーサルアナリティクスプロパティの作成にチェックをいれ、下記の通り、チェックを入れて『次へ』をクリックします。
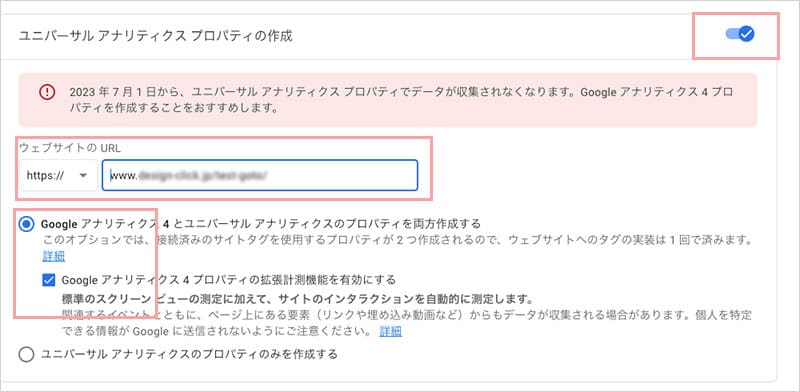
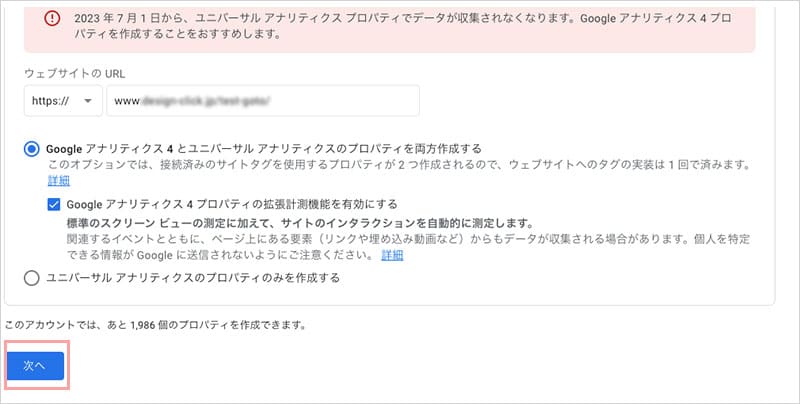
目的を選択。
会社の規模と利用目的、ビジネス・産業をチェックします。適切なものを選んでください。全てチェックできたら『次へ』をクリックします。
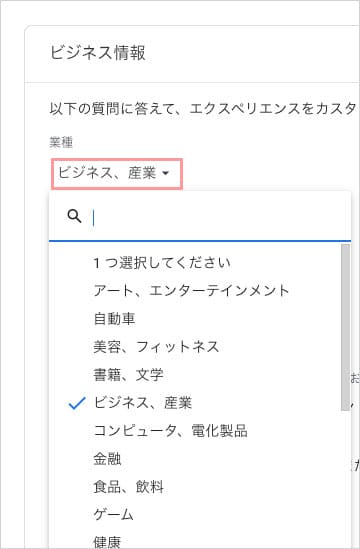
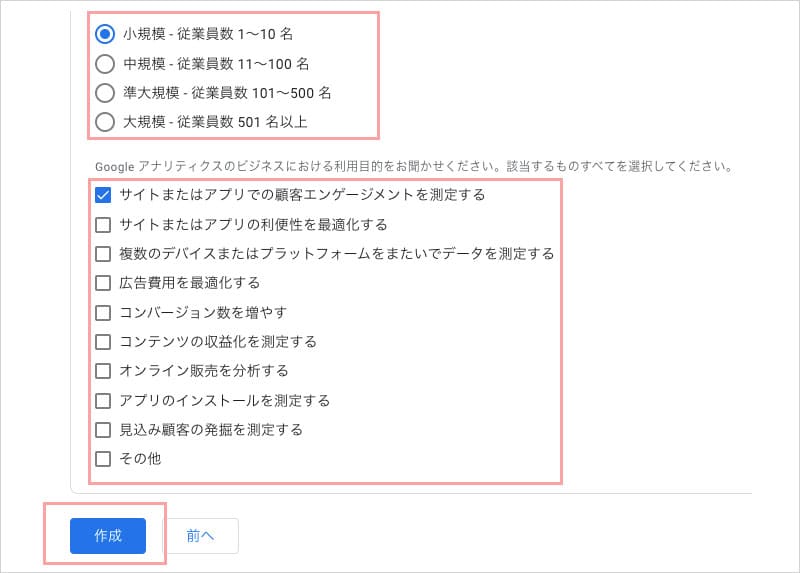
この画面で一旦完了です。
この画面で一旦完了です。『×』印で閉じます。
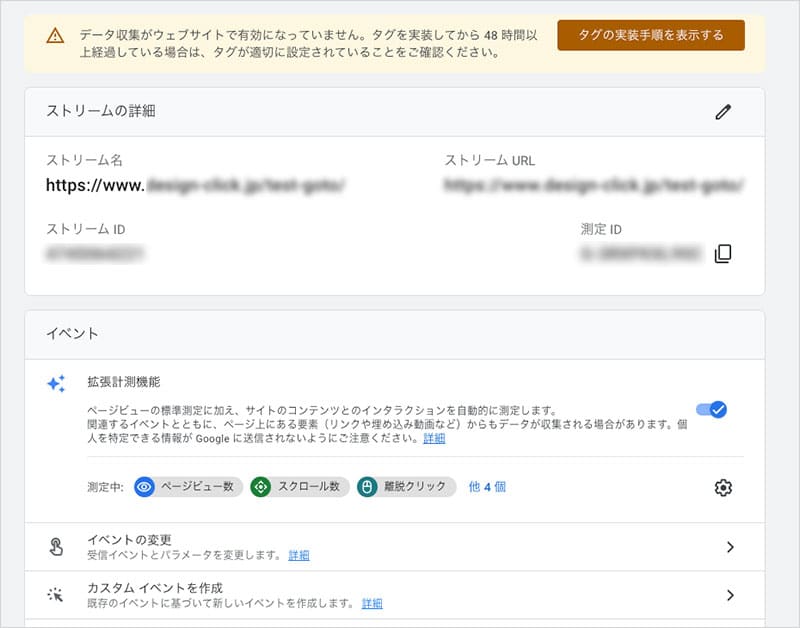
UAに切り替えます。
次にプロパティの切り替えをします。『UA(ユニバーサルアナリティクス』の設定画面に切り替えます。
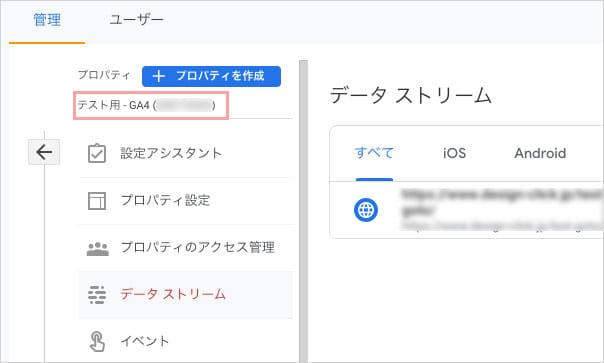
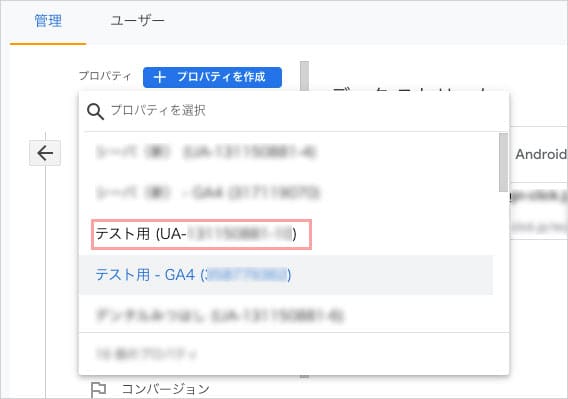
プロパティ設定画面でトラッキングコードを表示させる。
UAのプロパティ設定画面でトラッキングコードを表示させます。
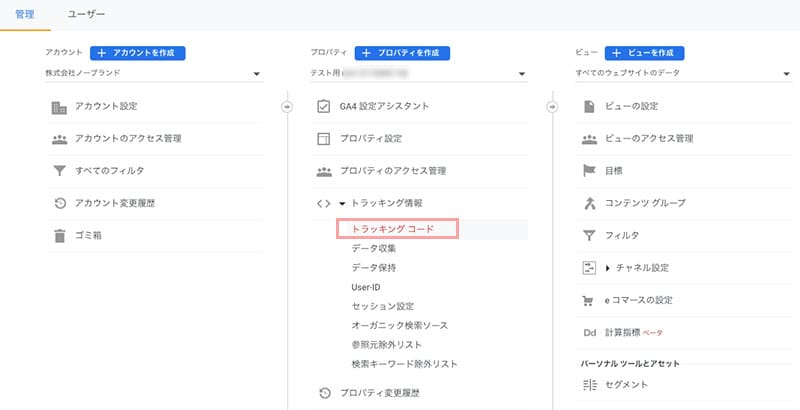
グローバルサイトタグをコピーする。
グローバルサイトタグをクリックすると全選択されるので、これをコピーします。
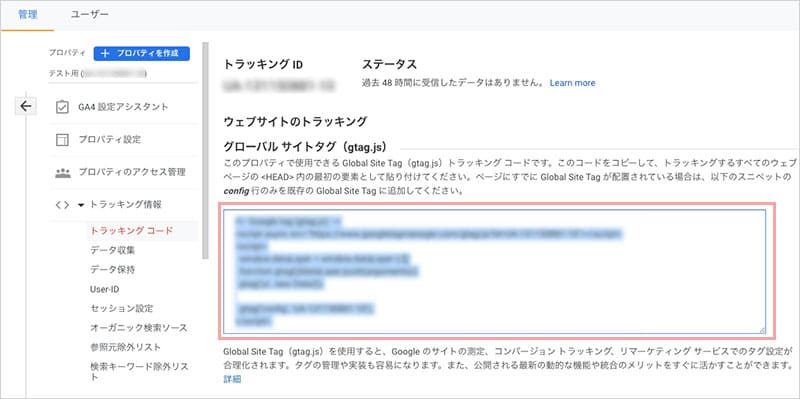
UAとGA4の紐付けをする。
次に、UAとGA4の紐付けをします。プロパティを切り替えて『GA4』に変更します。
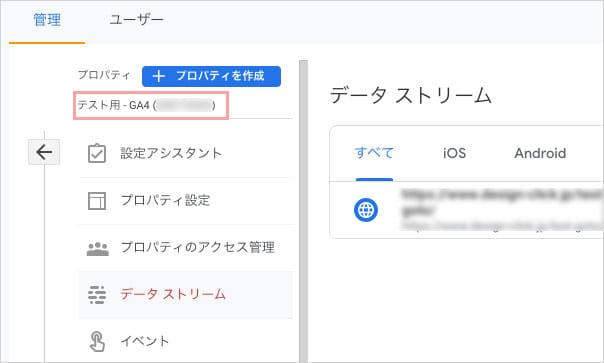
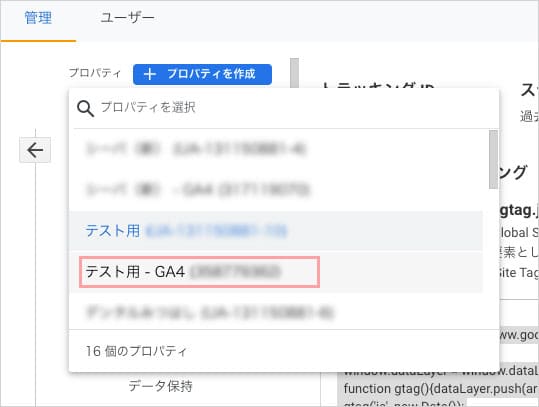
データストリームをクリック。
データストリームをクリックして、下記の画面の右矢印をクリックします。
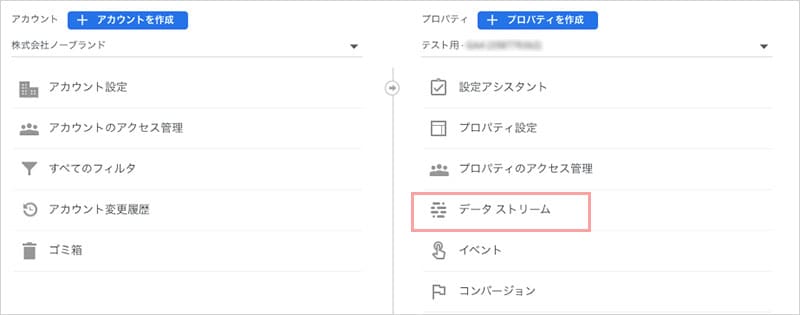
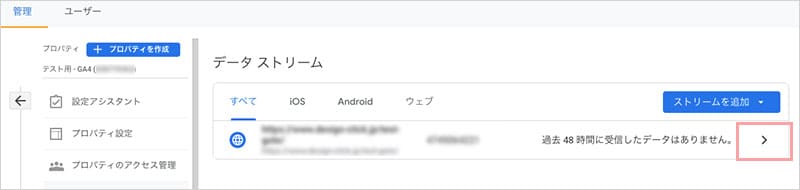
次の画面で表示される『測定ID』をコピーします。
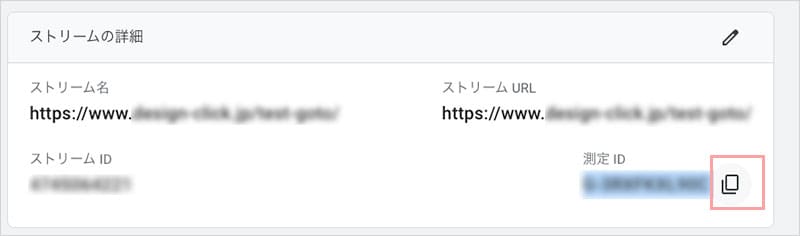
プロパティをUAに切り替えます。
再び、プロパティを『UA』に切り替えます。
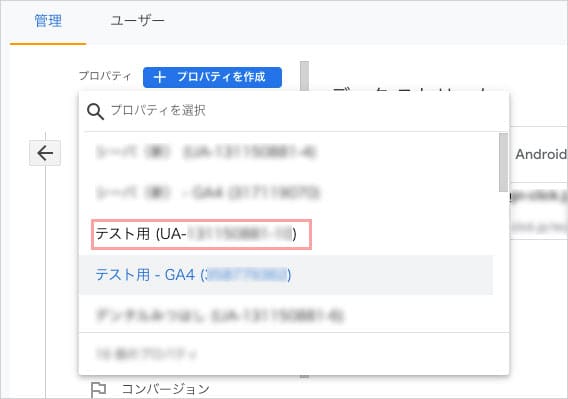
トラッキングコードを開く。
『UA』のトラッキング情報からトラッキングコードを表示させます。
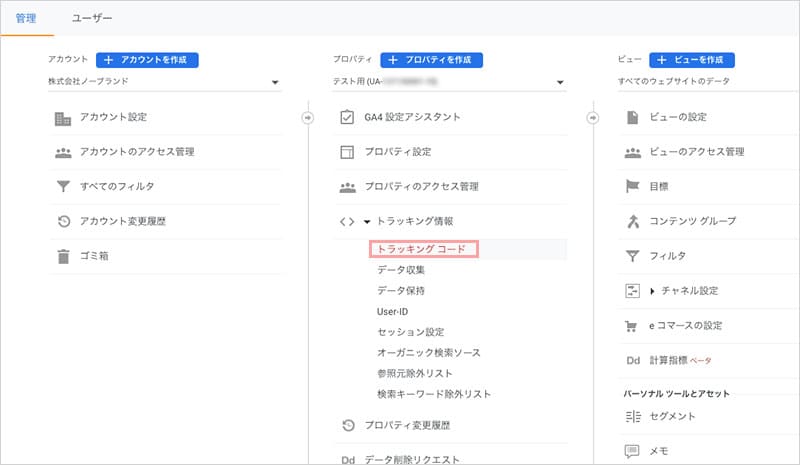
その後、下にスクロールして接続済みのサイトタグをクリック。
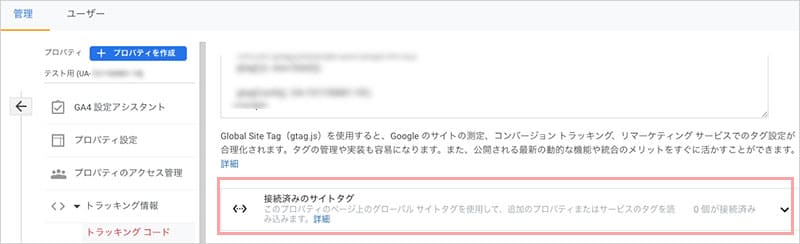
先ほどコピーした測定IDを貼り付けます。その後『接続』をクリックします。
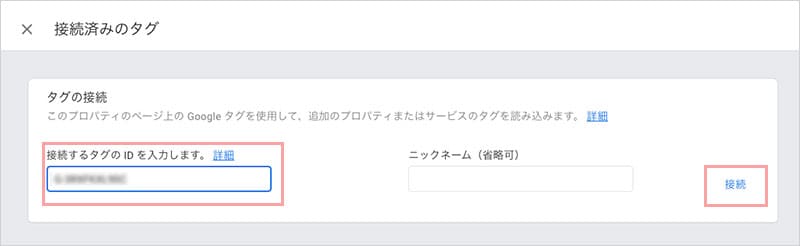
そうすることで、UAとGA4の連携ができるようになります。
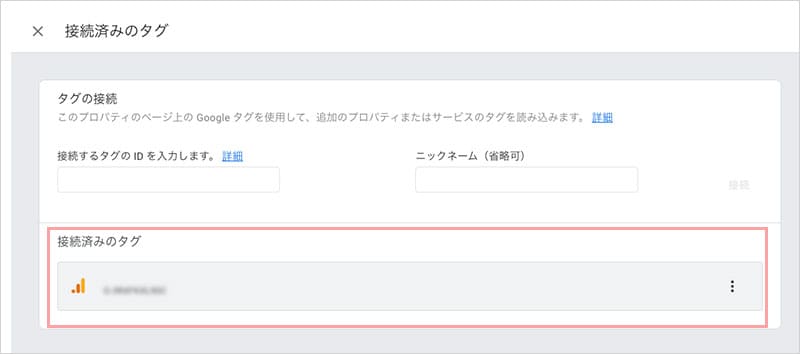
完了
これで完了です。